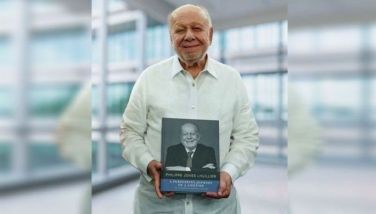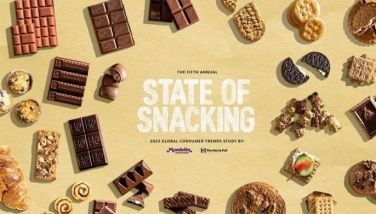Common android problems and how to handle them
CEBU, Philippines — Human inventions are not perfect – and that includes smartphones. This wonderful human innovation, while vastly versatile and useful, still relies on the caring attention and skill of their users in order to func-tion well. In addition, not all smartphones are iPhones.
Many smartphone users prefer an iPhone to an Android. They swear that iPhones have a more stable operating system; meaning, these are less likely to cause their users any significant problems. But one issue – and about the only issue so far – about iPhones is price; features being equal, an iPhone costs double or more compared to an Android phone.
iPhone users, of course, reason that the price is really worth it. And they may be right. On the other hand, Android phone users say they don’t mind changing phones more often; they’ll just have to make do with a phone they can afford.
Truth is, Android phones need not be replaced often. With proper care and maintenance, these too can equally last long as the phones with more stable operating systems and are, thus, more expensive. Common Android problems like easily drained power, slow processing, and difficulty connecting to the Internet etc. have solutions.
The website www.cnet.com shares quick fixes for some of the most common problems Android own-ers face:
Battery drain. Many Android users report problems with the battery life of their devices. One of the easiest ways to prolong an Android smartphone’s battery is to change locations and brightness settings.
Enter the settings menu, click on “Location,” and select battery-saving mode. As for brightness, you should avoid using auto-brightness and instead turn your screen down somewhere below halfway, or to a level that is acceptable for your eyes. Some new-model Android phones even include extra battery saving modes.
Frozen and slow user interface. Phones typically begin to slow down as their internal storage fills up. Try deleting unused apps and photos, or moving them to the cloud or a micro-SD card. In addition, you should close all open apps that you are not using, delete app cache, and limit the use of live wallpapers.
An app’s cached data can be deleted by going to Settings > Apps, selecting a certain app, and choos-ing the “Clear Cache” option. Programs such as App Cache Cleaner and Clean Master, both of which are available for free from the Google Play store, can also be used to automate the process of clearing cache.
Connectivity issues. If having a problem connecting to Bluetooth, Wi-Fi, or your cellular network, enable “Airplane mode” for 30 seconds, toggle it off, and try connecting again. Sometimes simply tog-gling the specific connection can also solve the problem. Still having issues? Try repairing or setting up your Bluetooth device or Wi-Fi network again.
Google Now problems. Google Now can be a bit finicky. The thing to remember is to be very specific with your commands. It gets easily confused if you don’t.
Stalled text messages. Ensure that you are connected to the Internet either through Wi-Fi or cellular, click on the unsent message, and click “Resend.” If the problem continues, try restarting your device or even installing a third-party messaging app.
Overheating. Certain Androids, like the Droid Turbo, can get really warm. Try not to use your phone while you’re charging it and don’t use high CPU-sucking apps, like Pokemon Go or Facebook, for long periods of time. Once it starts getting warm, give your phone a break.
If you don’t do these things, and your phone still gets hot to the touch, then you may want to get it looked at by a qualified technician. Experts say that sometimes this could be a sign of a manufacture defect.
Syncing error. There are numerous steps you can take to address problems with syncing. First, ensure that you are connected to the Internet, and that the service you are trying to sync with, such as Google or Dropbox, isn’t down. Double check if your password is correct, and then try syncing again. If still having problems, remove the account from your device and add it again.
App crashes. Apps can crash for all sorts of reasons. Check if there is an update available for either the app or your phone; if so, install it. If not, force close the app by swiping it away in the multitask menu and then reopen it.
Unresponsive screen. You may want to throw your phone against the wall when it begins to malfunc-tion, but there isn’t a need to panic. Most problems are fixed with a simple restart. Although if you phys-ically damaged your phone or dropped it in water, you may have bigger problems on your hands.
Press the power button and let the phone turn off, but wait a minute or two before powering it back on.
Google Play Store keeps crashing. The problem is probably a corrupt cache and all you need to do is clear it. Go to Settings> Applications> All Apps> Google Play Store> Storage and se-lect “Clear Cache.” Restart your phone and the problem should be fixed.
Apps won’t download. There may be two causes for your apps not downloading. First, try clearing Google Play store’s cache. If that doesn’t work, try wiping off Google Play’s history. The problem is probably a corrupt cache and all you need to do is clear it. Open the Google Play store and tap on the three lines in the upper left of the screen to open the app’s menu. Choose Settings and tap on “Clear local search history.”
Bad autocorrect suggestions. If you use the default keyboard, you can get rid of autocorrect words you would never say or misspelled words that your keyboard has learned. All you need to do is long-press the suggestion and drag the word to the trash.
Unauthorized purchases on Google Play. If your kids like to play with your phone and end up buy-ing apps or in-game items, there’s a simple solution. Go to the Google Play store, click on the three lines at the upper left-hand side of the screen to open the menu and tap on “Settings.” Then, tick the box for fingerprint authentication and choose “For all purchases” through Google Play on this device. With this setup, your fingerprint will be needed to make any purchases through Google Play.
Home screen clutter. Every time you get a new app, a new icon is added to your home screen, which somehow defeats the quick access to your favorite apps that a home screen is supposed to offer. A fix to that is to open the Google Play app, then tap Menu > Settings and clear the check box next to Add icon to Home screen.
Too many contacts. Hate that your phone makes every single person you’ve ever emailed though Gmail one of your phone contacts? Go to Settings > Account > Google. Toggle off the “Contact” option. Your Gmail contacts will no longer sync with your phone.
- Latest